こんな方向けの記事です!
- 撮影した写真にモザイクをかけたい
- 新規のアプリを使うのは面倒
- 簡単にモザイクをかけたい
- OS標準アプリの「ペイント」でモザイクをかけたい
今回は自分用の備忘録も兼ねて,モザイクのかけ方を解説していきます。
アウトプットは最強の暗記法!(突然どうした😯)
自己紹介
こんにちは!キウイと申します。少しだけ自己紹介させてください!
大学一年生でコーヒーの魅力を知り,抽出や焙煎などが趣味になった理系大学生です!
約200人のコーヒーサークルで代表をしていました!
以前はカフェで働いていたのですが,コロナの影響で休業してしまいました。
でも,コーヒーの魅力を多くの人に知ってほしい!コーヒー楽しさを伝えたい!
そんな想いで,このブログをはじめました!
楽しんでいってな~
環境や必要なもの
- Windows11のPC
- ペイント(もともと入っているはず!)
- モザイクをかけたい画像
これだけ!
やり方(スクショ付き)
1.エクスプローラーを開く
下のタスクバーからこのアイコンを選択してください。
![エクスプローラーを起動する [Windows10] | JOHOBASE](https://johobase.com/jb/wp-content/uploads/explorer-icon-226.png)
見当たらない場合は,下の画像➀の虫眼鏡マークをクリック。
次に,検索欄に「ペイント」を打ち込むと出てくるはずです!
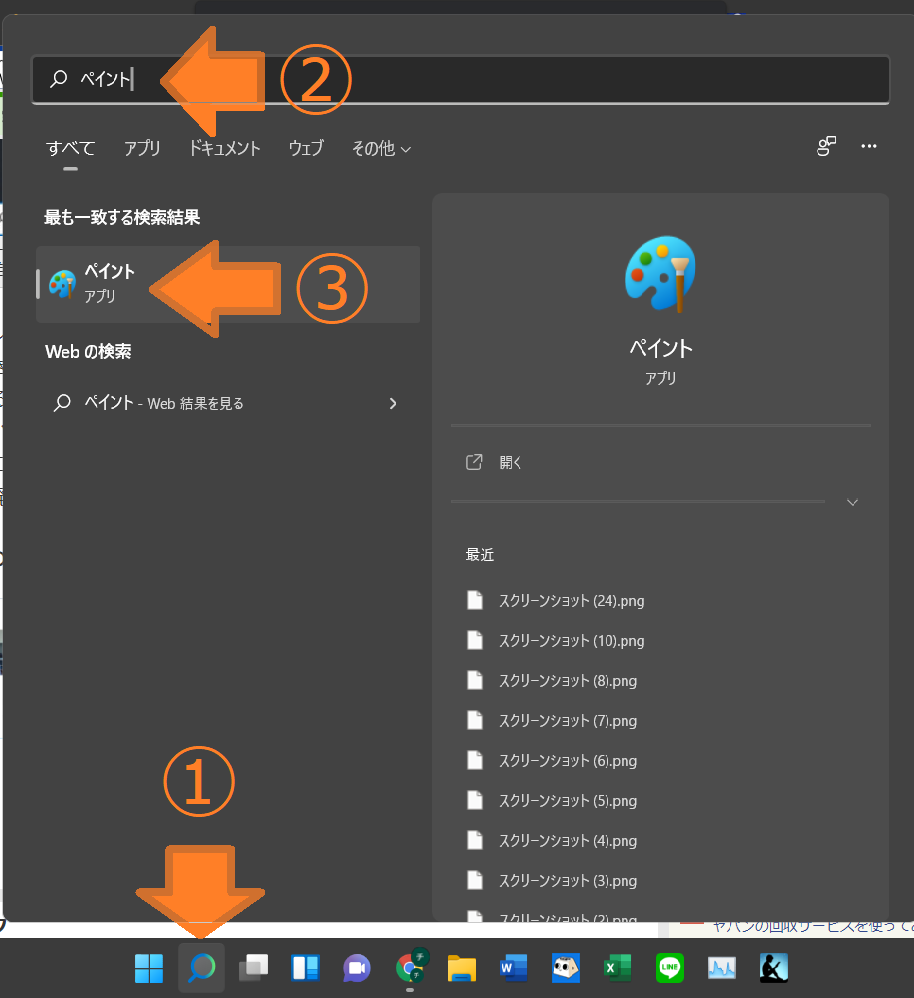
2.モザイクをかけたい画像を探す
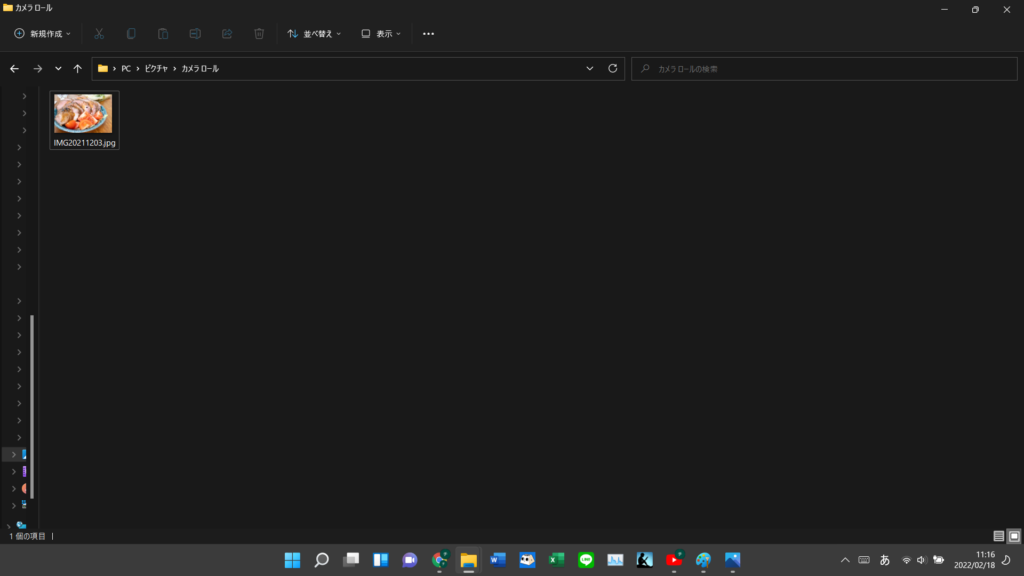
今回はこちらのチャーシューの画像にモザイクをかけていきます!
チャーシューは得意料理です!👍
3.画像を右クリック
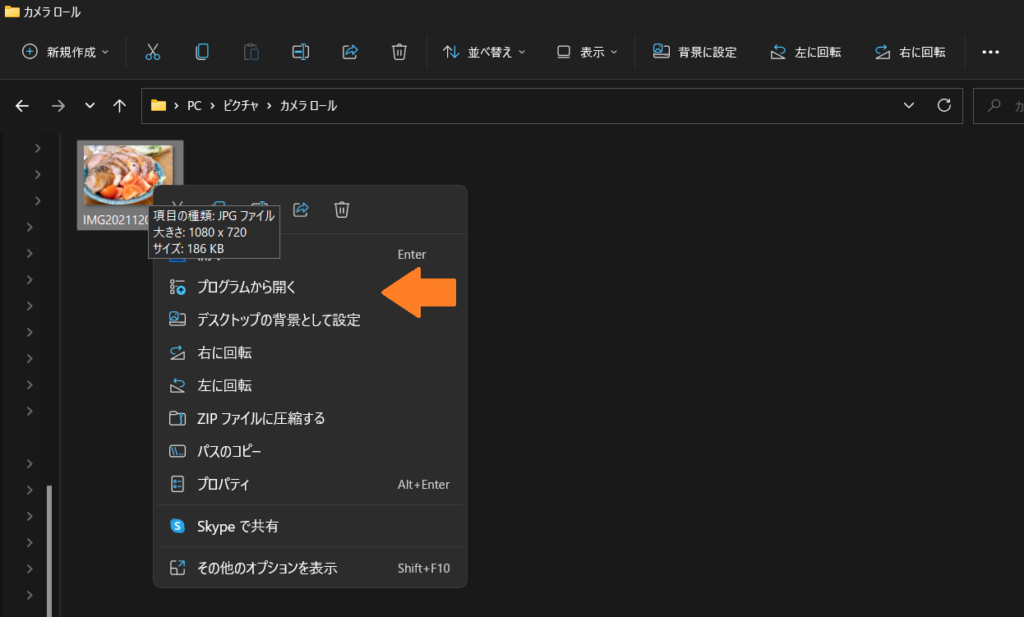
こんな感じのタブが出るので,「プログラムから開く」をクリック!
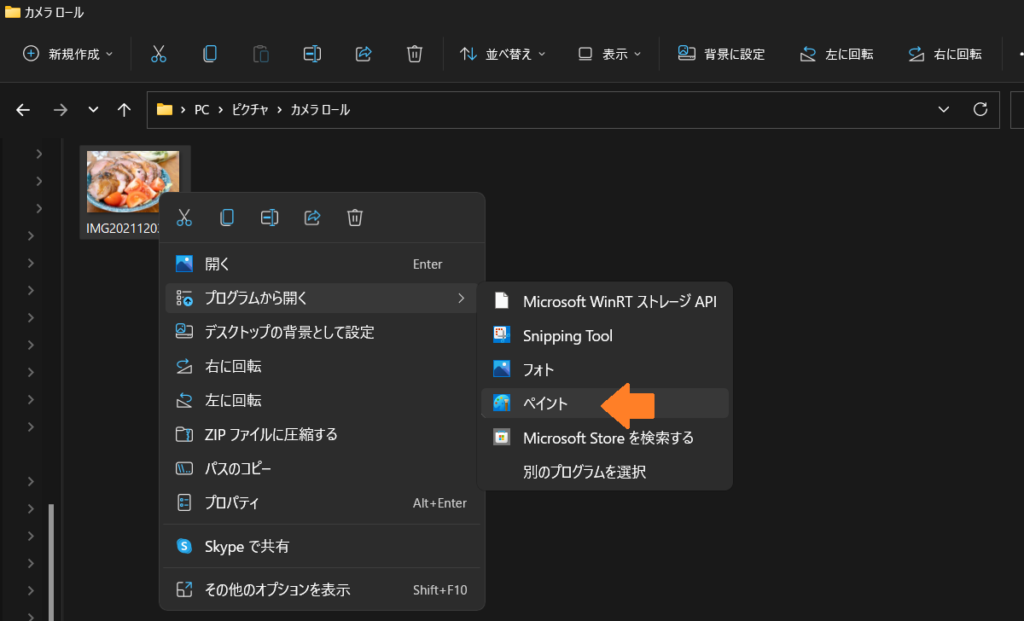
さらにタブが開くので,「ペイント」を選択!
もうひと踏ん張り!がんばって!
4.編集
ペイントが立ち上がったので,編集を行っていきましょう。
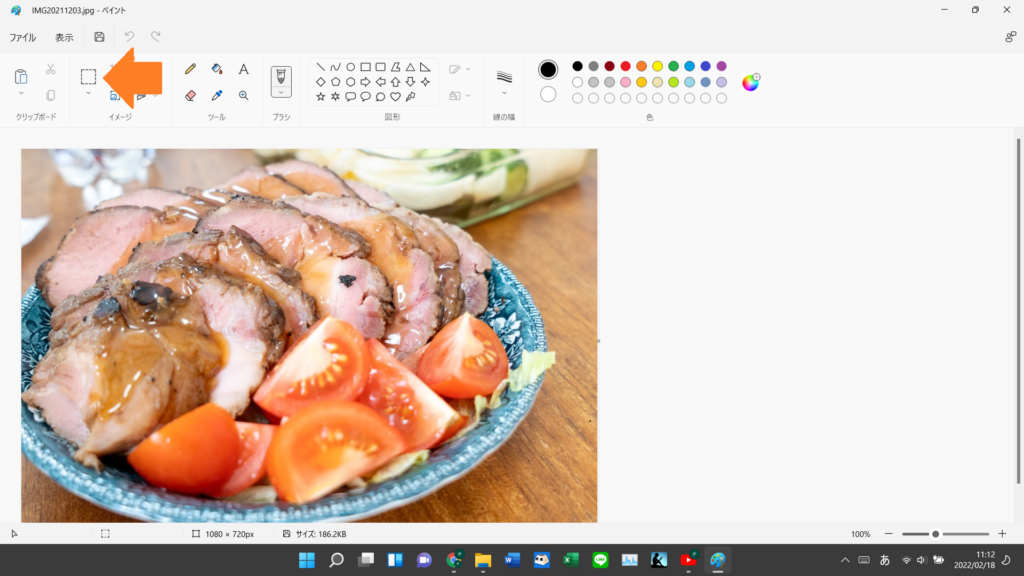
左上の方の「選択」を選びます。すると,下の➀のような状態になるので
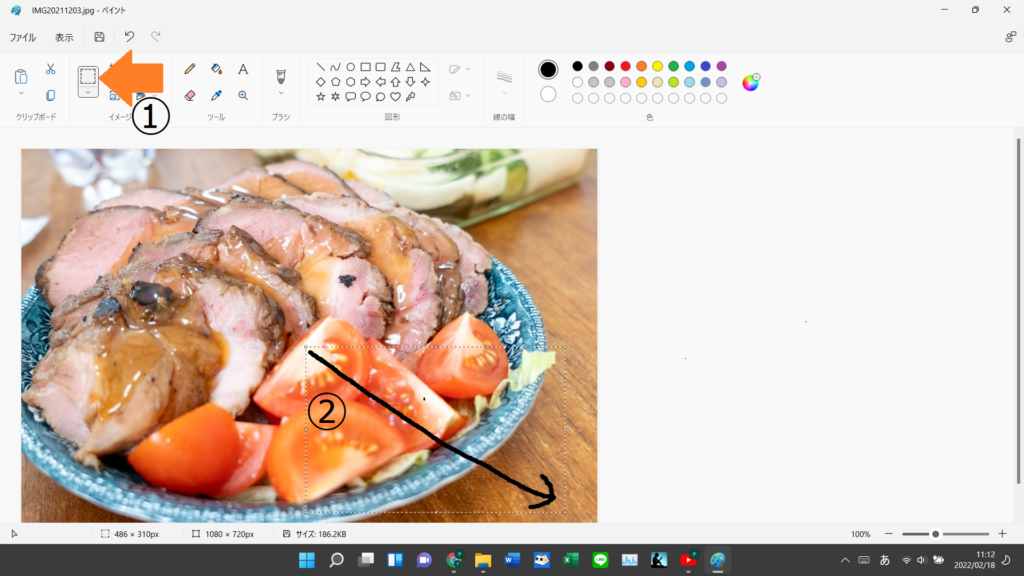
②のようにギュイーンとドラッグ(クリックしたままカーソルを動かす)します。
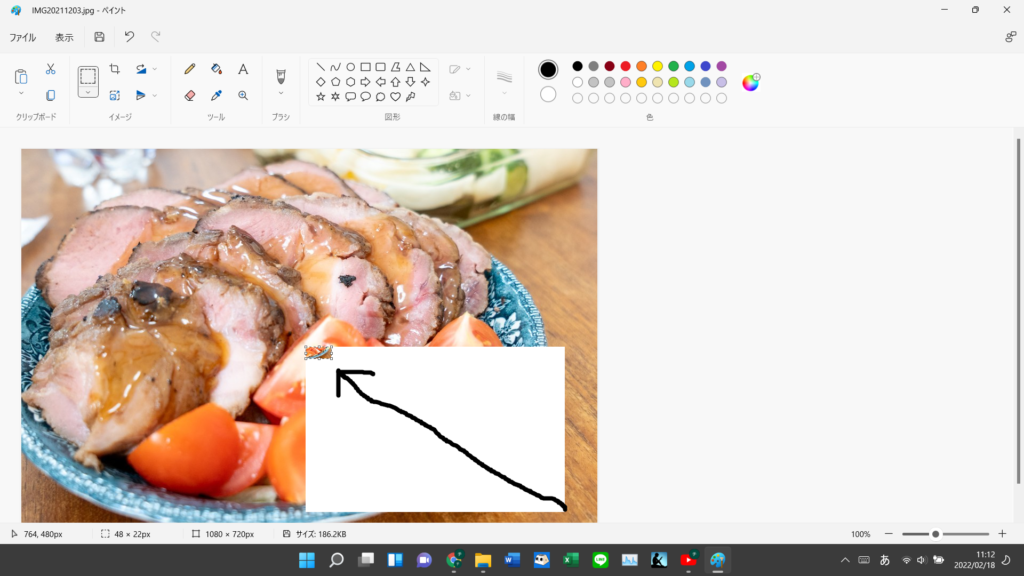
点線に囲われた四角が現れるので,その角をつかんで縮小します。
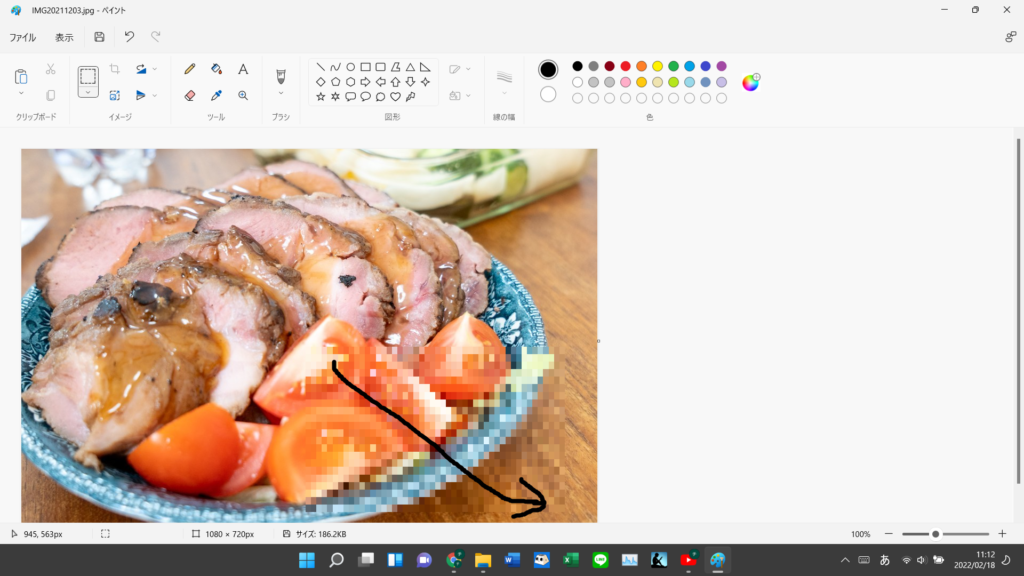
縮小した四角の角をつかんで,元の大きさまで拡大します。
すると,あら不思議!()モザイクがかかりました!
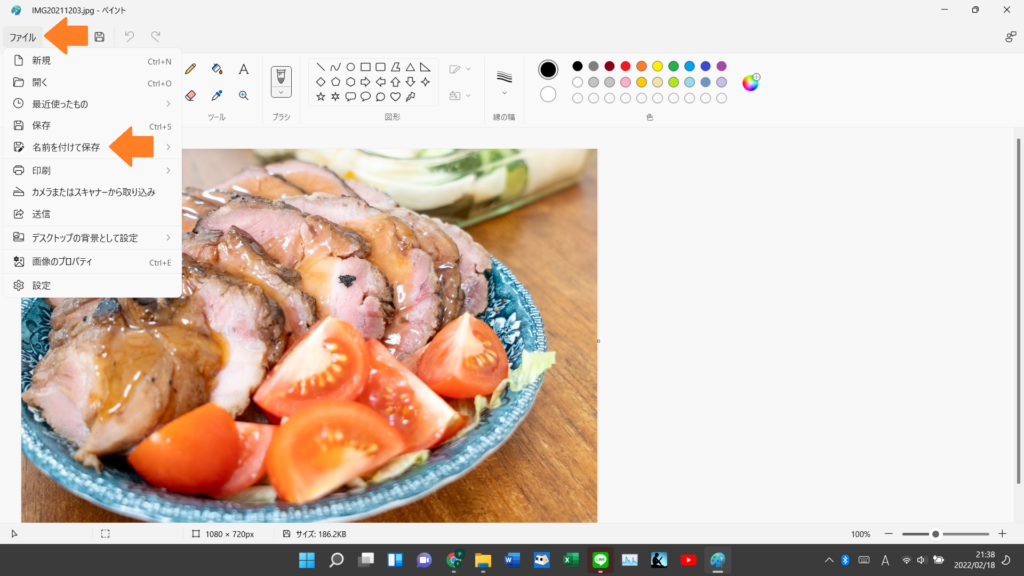
「ファイル」をクリックして,忘れずに保存したら完了です!
お疲れさまでした~!保存をお忘れなく!
まとめ
以上です!最後までお読みいただきありがとうございます!
コーヒーの情報をメインに,今回のようなお役立ち情報も発信しています。
フォローしてもらえると最新情報がわかりやすくなるのでおすすめ!






















コメント